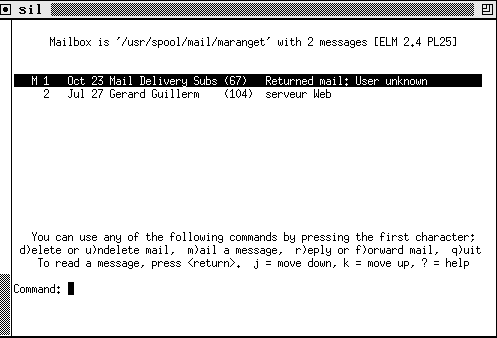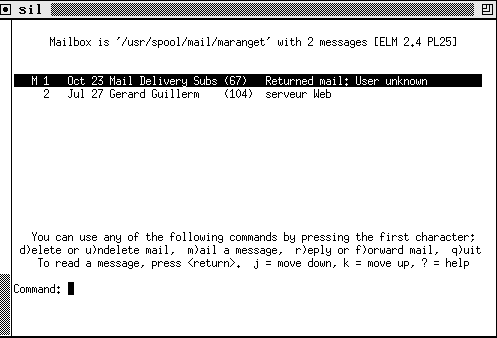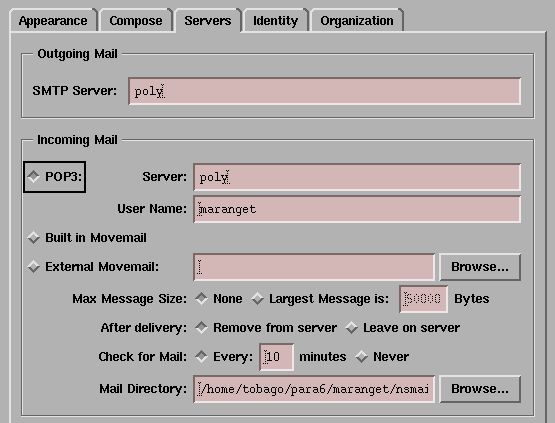Le courrier électronique
1 Introduction
À l'X, vous pouvez utliser deux outils pour envoyer et lire votre
courrier, ce sont Elm et Netscape.
Elm fonctionne en mode texte, tandis que Netscape
est plus beau. D'un autre coté, Elm permet plus facilement
d'envoyer un fichier directement en évitant les
``Attachments''. À vous de voir.... Vous devez aussi savoir
que les deux outils ne sont pas extrêmement compatible entre eux,
Netscape déplaçant les messages de leur position originelle
vers un sous-repertoire à lui et Elm lisant directement les
messages sans les déplacer.
2 Utiler Elm
Elm doit s'utiliser sur poly uniquement. Car, en
dernière analyse, poly est la seule machine de l'X, qui sait
envoyer et recevoir du courrier.
La première fois que vous lancez elm, il vous posera quelques
questions :
maranget@bilbo ~ > elm
Notice:
This version of ELM requires the use of a .elm directory in your home
directory to store your elmrc and alias files. Shall I create the
directory .elm for you and set it up (y/n/q)?
Repondez oui (y) sans hésiter. La session continuera.
2.1 Envoyer un courrier
Il y a plusieurs méthodes, en voici deux :
-
Lancez elm avec en argument l'addresse du
destinataire :
maranget@bilbo ~ > elm Luc.Maranget@inria.fr
Ensuite, le programme vous prend par la main. Il vous demande d'abord de
préciser le sujet du message, puis lance Emacs.
Composez votre message, sauvez le (Control-x Control-s), quittez
Emacs (Control-x Control-c). On vous demande ensuite si vous
voulez bien envoyer le message, répondez ``s'' (ou tapez
Return directement).
- Lancez elm avec en argument l'addresse du
destinataire et l'entrée redirigée à partir d'un fichier.
Le fichier sera envoyé au destinataire sans autre forme de procès :
elm Luc.Maranget@inria.fr < coucou
Sending mail...
Mail sent!
En pareil cas, il est de bon ton de préciser le sujet du message sur
la ligne de commande à l'aide de l'option -s :
elm -s "Ceci est le fichier coucou" Luc.Maranget@inria.fr < coucou
Sending mail...
Mail sent!
(Le sujet du message comprend ici plusieurs mots, il est donc mis
entre guillements ``"'' pour les transformer en un seul mot.)
2.2 Lire son courrier
Il suffit de lancer la commande elm sans aucun argument.
On se retrouve devant un écran de ce style :
Cet écran est la liste des messages reçus.
Les commandes sont une seule touche, Return pour lire le message
courant, les flèches pour changer le message courant, ``d''
pour l'effacer, ``s'' pour le sauver dans un fichier,...
et ``?'' pour en savoir plus.
On sort par ``q''. Les messages effacés
le sont définitivement, les messages lus et non-effacés sont rangés
dams un ``folder'', ``received' et les messages
ni-lus ni-effacés sont laissés tels quels.
Le fameux folder received est un fichier de ce nom dans
le répertoire Mail de votre répertoire personel.
On peut relire ces messages en utilisant l'otion -f :
maranget@bilbo ~ > elm -f ~/Mail/received
3 Netscape
Netscape a l'avantage de pouvoir être lancé sur n'importe
quelle machine.
Netscape doit être configuré au préalable,
dans le menu Options, choisissez
Mail and News preferences,
puis Identity, vous devez ensuite remplir le champ
Email Address avec votre adresse canonique qui est de la
forme
Prénom.Nom@polytechnique.fr.
Vous devez ensuite faire comprendre à Netscape que c'est
poly qui gère le courrier.
Sélectionnez, l'onglet Servers.
Dans Outgoing Mail, remplissez le champ SMTP Server
à poly.
Dans Incoming Mail, cochez POP3, renseignez le champ
Server à poly, le reste devrait être correct.
3.1 Envoyer du courrier
Choisissez New Mail Message dans le menu File.
On peut ensuite taper son message et lui attacher des attachements.
3.2 Lire son courrier
Pour lire son courrier, c'est l'item Netscape Mail du menu
Windows. On clique, c'est très agréable. Mais bon.
Ce document a été traduit de LATEX par
HEVEA.